F210 WiFi Digital Microscope Driver
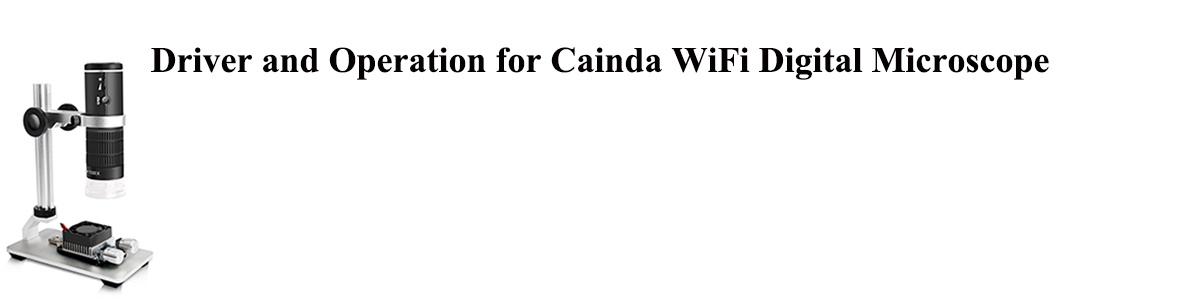
Attach the title "I want an updated metal stand" and your Amazon order# in the email. Please email cainda-seller@outlook.com to save your time if you have any trouble with your order or the microscope.

Quick Access (Select based on the device and system you are using)
Android & IOS Phones
Windows
Mac
Linux

Android & IOS Phones
Cainda F210 WiFi Microscope can be used with IOS/Android Smart Devices via the wifi connect.
Step1: Download the app
You can download the "DM WiFi" app on App store or Google Play.
App store Download Link: "DM Camera"
Google Play Download Link: "DM WiFi"
Or you can scan the QR code below to download the "DM Camera" or "DM WiFi" app.
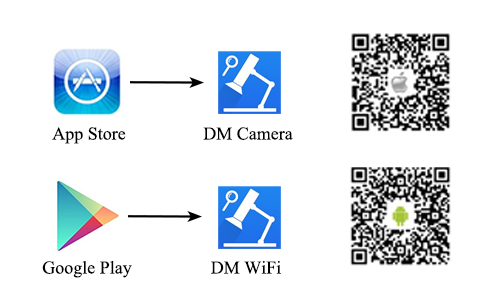
If you can’t install this app, you can install another app on App store or Google Play: “WiFi Check”.
Step2: Turn on your microscope
Long press the power button for 3 seconds to turn on the microscope.
(You can see the green indicator light and the white LED light on.)
If you fail to turn it on or make it keep on, please contact with us via the email cainda-seller@outlook.com
Note: There is a transparent protective cover in front of the lens, please remove it before use.
Step3: Connect it with your phoneStep2: Turn on your microscope
Long press the power button for 3 seconds to turn on the microscope.
(You can see the green indicator light and the white LED light on.)
If you fail to turn it on or make it keep on, please contact with us via the email cainda-seller@outlook.com
Note: There is a transparent protective cover in front of the lens, please remove it before use.
1, Access to the WiFi settings of your phone, find the wifi named "DM WiFi_xxxx". (No password.)
2, Click it to connect. (It may remind “unsecured network” or “unavailable to access internet” which is normal.)
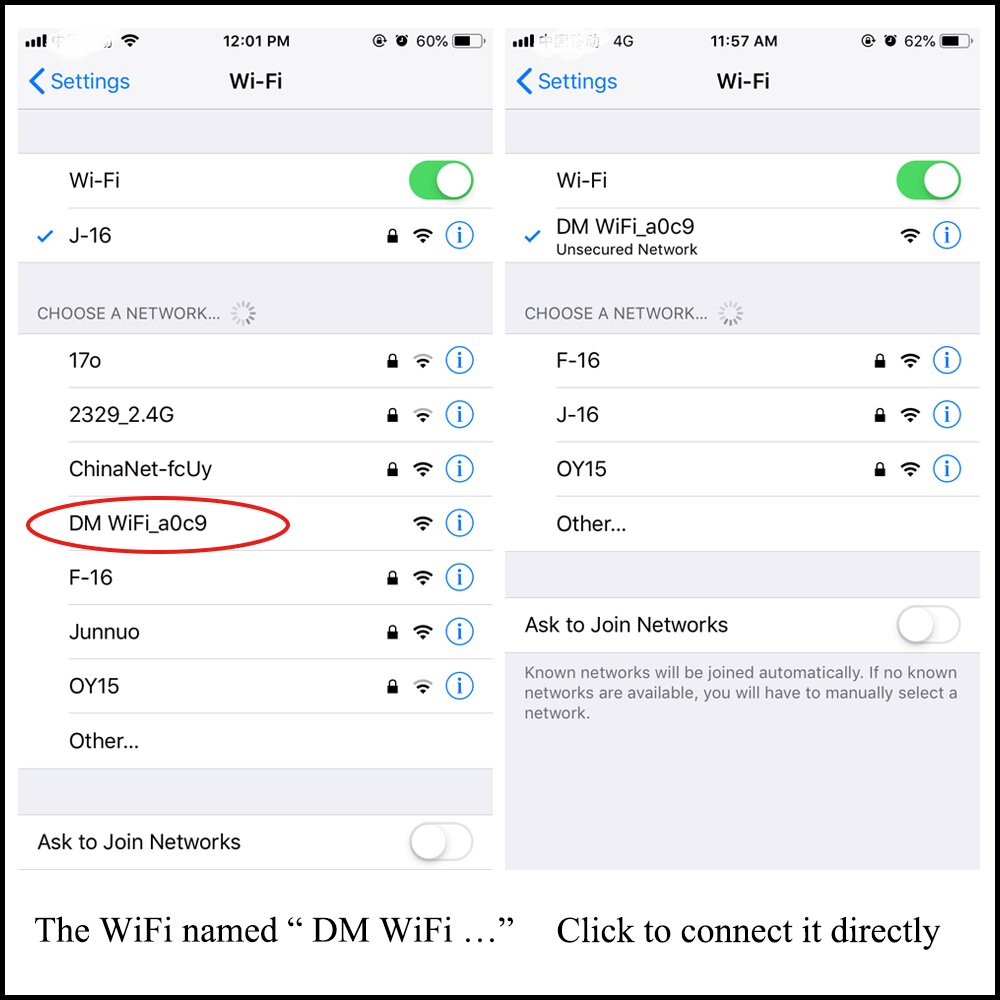
Step4: Open the APP to use
After connecting successfully, open the “DM Camera” or “DM WiFi” app and you can see the microscope image.
If you can only get a black screen, please check if you have allowed the app to access WiFi/WLAN. If you smart phone is using the VPN, please turn it off.
After connecting successfully, open the “DM Camera” or “DM WiFi” app and you can see the microscope image.
If you can only get a black screen, please check if you have allowed the app to access WiFi/WLAN. If you smart phone is using the VPN, please turn it off.

Note:
(1) When you connect it to your phone, And you can’t use the "DM WiFi_xxxx" WiFi hotspot to access the Internet. It is only used to transfer the image data.
(2) Low power can cause video transmission to be interrupted. Please full charge it before using. The charge indicator red light would stay on when it is charging. After it’s full charged, the charge indicator would go off.
(1) When you connect it to your phone, And you can’t use the "DM WiFi_xxxx" WiFi hotspot to access the Internet. It is only used to transfer the image data.
(2) Low power can cause video transmission to be interrupted. Please full charge it before using. The charge indicator red light would stay on when it is charging. After it’s full charged, the charge indicator would go off.

Windows
1) Win10 Built-in Software
If you are a Win10 user, you can open its built-in camera app to use this microscope directly.
You can click the "Windows" logo on the left to find the "Camera" app in Start menu.
Connect the microscope to your computer via the USB cable and then you can see the image.


Please set up the privacy setting to let apps access the camera if can’t get the image on software.
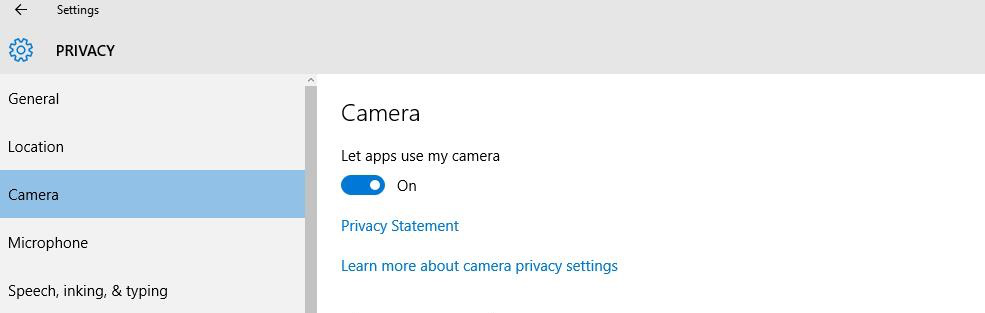
2) "xploview" Software
Windows 7 8 10 11 users all can choose to use the "xploview" camera app.
Step 1: Download the "xploview"
Please download the "xploview.exe" via the link below to install:
Download Path 1:xploview.exe(3.87MB) | Windows XP, Vista, 7, 8, 10, 11 | 32/64 bit
Step 2: Install the "xploview"
Double click the "xploview.exe" and follow the steps below:
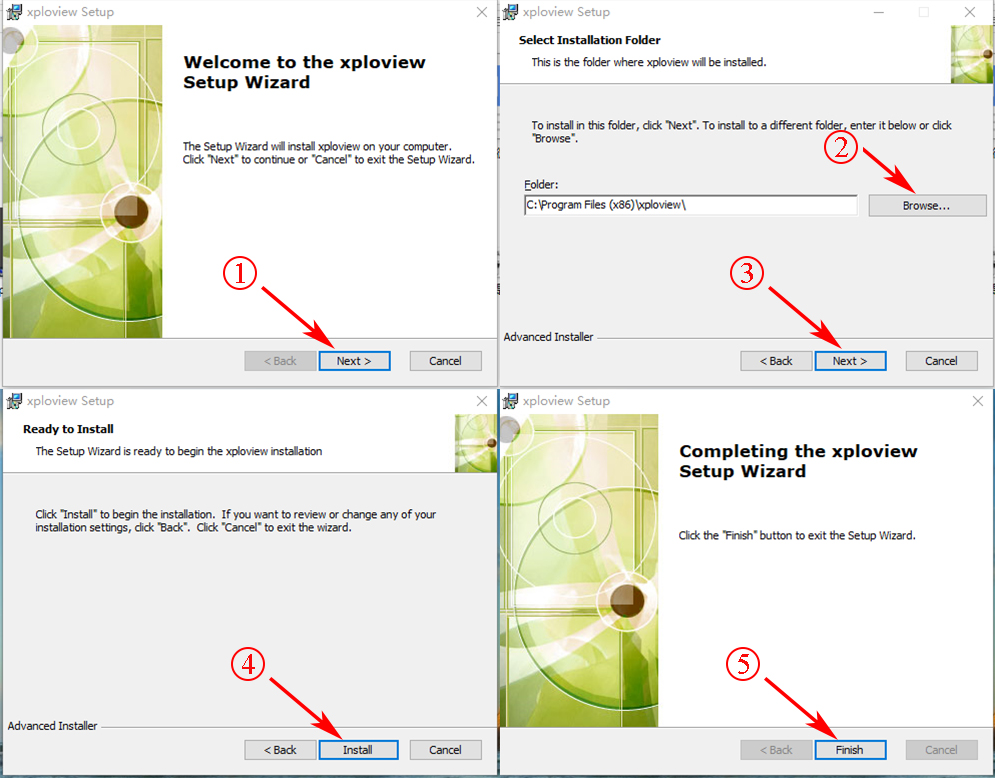
Plug the USB microscope into your computer and remove the microscope lens cover.
Run the "xploview" app and click “Settings” – “Device” to select “GENERAL-UVC” on the dropdown list, finally click "Apply".
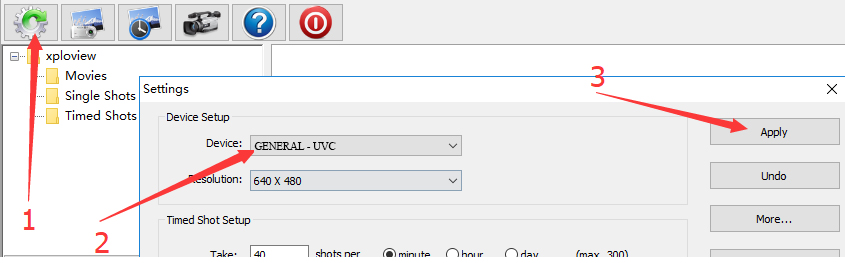
If you need help, please contact us via cainda-seller@outlook.com

Mac
1) "Photo Booth" app
Mac user can open the “Photo Booth” app to use this microscope.
Plug the microscope to your Mac. Click to open the "Photo Booth" software.
Click "Camera" on the top menu and select the "GENERAL-UVC" on the dropdown list.
2) "xploview" Software
Mac user can also use the "xploview" camera app.
Please download the "xploview.exe" via the link below to install:
xploview_v3.3.31.pkg

Linux
Search for the application “Camorama” and click install or use the following terminal commands. “sudo apt-get install camorama” - “camorama”
Once the installationis completed, open the application Camorama Webcam Viewer. Connect the microscope to PC and turn on the Device to use the microscope.

If you still have any problem about your microscope, please contact us via cainda-seller@outlook.com

